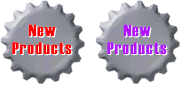| FrontPage 98 Tips | ||||||||||||||||||||||||||||||||||||||||||
The best for your: Microsoft FrontPage 98, Microsoft FrontPage 2000, Web-design, Microsoft Image Composer 1.5, FrontPage Help Guide and Tutorials, free software, JavaScript, Web Resources, FrontPage manuals, maps, backgrounds, bullets, buttons, graphics, pictures, education, clipart, books, web-design, web utilities, freeware. |
||||||||||||||||||||||||||||||||||||||||||
Creating a basic animated GIF using the graphical tools of FrontPage 98The careful use of animation on your web site can quickly get the attention of visitors. The easiest way to bring animation to your site is to use animated GIFs. Like standard GIF images, they can be viewed in virtually all web browsers. Thoughtfully, FrontPage 98 is supplied with two tools - Microsoft Image Composer and GIF Animator, that make it possible to create web animations. Neither are mentioned to any degree in the FrontPage manual, but the following tutorial will provide you with some assistance in creating your first animation. There are two parts to creating a web animation. The first is to create some animation frames. You can create these in any package, but the Image Composer Button Wizard is particularly well suited to producing some frames In this example, the Button Wizard will be used to create two identical buttons (shown below).
The first image (with the red text) was produced by creating a standard button (using the Bottlecap style and Cool Steel fill). After creating the button, it was ungrouped by selecting it and using the menu command Arrange|Ungroup*. The button and its associated New Products text label were then resized so that the button was slightly larger than the text object. Finally, the red text was given a small, white drop-shadow by selecting the text and using the Drop Shadow effect (accessible in the Effects palette). * When you have used this command, be aware that you can no longer edit the button's properties in the Button Wizard. The button with the purple New Products text was created by selecting the original button, then using the menu command Edit|Copy followed by Edit|Paste to create a replica of the button. The text of this second button was then highlighted and its hue altered to a purple color by entering -90 into the Hue field of the Color Tuning palette. These two buttons were then used as the basis for an animated web graphic.Start Microsoft GIF Animator by using the Image Composer menu command Tools|Microsoft GIF Animator (or look for it under the Microsoft Image Composer part of the Windows 95/98/NT Start menu). The first process in using GIF Animator is to import the animation frames into the program. This is easily accomplished by highlighting the button in Image Composer and using the menu command Edit|Copy. In GIF Animator use the Paste button to paste a copy of the button into it. Repeat this process for the second button. You should then see that your new animation has two frames. You can preview the animation by using the Preview button. The first time you preview the animation you will see that it will play just once, then stop. To make an animation loop, click on the Animation click-tab and ensure that the Looping check box is ticked. Also tick the Repeat Forever check box if you would like the animation to continue indefinitely. Alternatively, enter a number in the Repeat Count field if you would only like the animation to loop a certain number of times. This is useful for animations that would otherwise prove too distracting for people reading the page. If you preview the animation again, it will loop the requested number of times, but the animation will loop very quickly between the two animation frames. It is, therefore, a good idea to slow down the animation's frame rate. Do this by clicking on the Image click-tab, then using the Select All button in the toolbar to select both animation frames. Enter a new number in the Duration (1/100s) field - 90 is a good figure for an animation with two frames. Preview the animation again if you would like to check the speed of this new frame rate. If your web page uses a patterned background then you might need to make your animation's background transparent. This can be achieved by using the Select All button in the toolbar to select both animation frames, ensuring that the Transparency check box is ticked, then selecting the color to make transparent in the Global Palette window (accessible by clicking on the Transparent Color). The Preview window will show transparent animations as having a gray background. Once you have done this, you can save your animation and incorporate it into a web page using the same procedure used with any other image. The final animation is shown below:
Author: From The complete webmaster |
| |||||||||||||||||||||||||||||||||||||||||
|
|
||||||||||||||||||||||||||||||||||||||||||
|
|
||||||||||||||||||||||||||||||||||||||||||