Использование справочной системы
В этом уроке вы научитесь пользоваться диалоговой справочной системой Word u помощником по Office
Различные виды помощи
Word предлагает несколько видов помощи, которые можно разделить на три категории.
• Помощник по Office, который дает советы в процессе работы и отвечает на ваши вопросы.
• Окно справочной системы, в котором есть содержание, предметный указатель и средства поиска нужной вам информации.
• Средство Что это такое? предоставляет информацию о любом значке на экране с помощью простого щелчка мыши на нем.
Общение с помощником по Office
Вы, наверное, уже встречали помощника по Office — это Скрепыш, который неожиданно возникает на экране, чтобы дать вам совет. Помощник по Office — это очень мощная справочная система, которая находится в курсе того, что вы делаете, и может высказать некоторые очень умные предположения по поводу того, какая информация вам нужна.

Включение и выключение помощника по Office
По умолчанию помощник по Office включен и находится поверх всех документов, с которыми вы работаете (рис. 5. 1). Вы можете выключить помощник по Office, щелкнув на кнопке Закрыть в правом верхнем углу его окна.
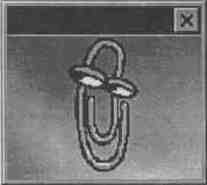
Чтобы снова запустить помощник по Office, щелкните на кнопке Помощник стандартной панели инструментов или же щелкните на вопросительном знаке в строке меню и выберите пункт Справка по Microsoft Word.
Рис. 5. 1. Помощник по Office появляется в собственном диалоговом окне поверх окна Word
Виды помощи, которые предлагает помощник по Office
Когда вы впервые вызываете помощника по Office, рядом с ним всплывает меню, в котором спрашивается, какой вид помощи вы предпочтете.
• Выбрать одну из "подсказок" помощника по Office о том, в какой справке вы нуждаетесь. Эти подсказки высвечиваются в окне помощника под заголовком Действие. Подсказки высвечиваются не все время (рис. 5. 2.).
• Щелкните на кнопке Советы, чтобы помощник по Office дал вам совет, необходимый для выполнения определенной задачи.
• Щелкните на кнопке Параметры, чтобы настроить работу помощника по Office.
• Щелкните на кнопке Закрыть, чтобы закрыть меню, но оставить на экране помощника по Office.
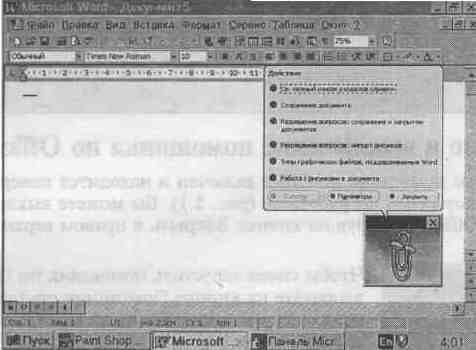
Рис. 5. 2. Помощник по Office ожидает ваших указаний
Если вы закрыли окно помощника, можете открыть его снова, щелкнув на кнопке Помощник стандартной панели инструментов или нажав клавишу <F1>, или щелкнув на вопросительном знаке в строке меню и затем на строке Справка по Microsoft Word.
Использование окна справочной системы
Когда вы щелкаете на вопросительном знаке в строке меню и потом — на строке Вызов справки, появляется окно справочной системы Microsoft Word. В этом окне находятся три корешка вкладки, которые соответствуют различным методам поиска нужной вам информации. Они описаны в следующем разделе.
Оглавление справочной системы
При выборе вкладки Содержание, показанной на рис. 5. 3, выводится оглавление справочной информации. На верхнем уровне справочной системы находится ряд книг, которые можно узнать по пиктограмме в виде книги, расположенной рядом с названием. Каждая книга может содержать как дополнительные книги, так и отдельные разделы справочной информации. Раздел по определенной теме можно определить по пиктограмме в виде страницы с вопросительным знаком.

Рис. 5. 3. Вкладка Содержание в окне справочной системы Microsoft Word
Выбрав корешок Содержание, вы можете выполнить следующее.
• Открыть книгу для просмотра ее содержимого, дважды щелкнув на ее названии. Рядом с открытой книгой находится пиктограмма, изображающая открытую книгу.
• Закрыть книгу, т. е. убрать с экрана ее содержимое, дважды щелкнув на названии книги.
• Открыть раздел по определенной теме, дважды щелкнув на ее названии.
• Распечатать раздел, выбрав его и щелкнув на кнопке Печать.
• Закрыть окно справочной системы Microsoft Word, щелкнув на кнопке Отмена или на кнопке Закрыть в строке заголовка.
Предметный указатель справочной системы
Вкладка Предметный указатель в окне справочной системы обеспечивает доступ к справочной информации по определенным ключевым словам. Как показано на рис. 5. 4, предметный указатель предлагает иерархически упорядоченный список всевозможных слов и словосочетаний в алфавитном порядке. Вы можете прокрутить список для выбора нужной темы или набрать ключевое слово в текстовом поле ввода, и список прокрутится автоматически, остановившись на первой подходящей теме.
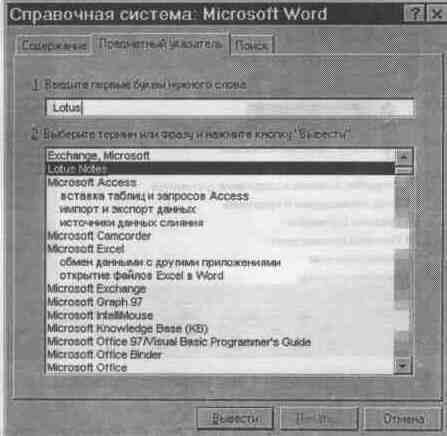
Рис. 5. 4. Вкладка Предметный указатель в окне справочной системы Microsoft Word
Когда вы найдете нужную тему, дважды щелкните мышкой на ее названии или выберите ее и щелкните на кнопке Вывести. Справочная информация появится в отдельном окне. О том, как с ней работать, вы узнаете из следующего раздела.
Просмотр темы справки
Все окна со справками по определенной теме содержат разную информацию, но организованы по одному принципу. Есть два основных типа справочных окон. Первый, как вы увидите, — наиболее распространенный, содержит текст (рис. 5. 5). В таком окне можно выполнять следующие действия.
• Щелкнуть на подчеркнутом слове, чтобы узнать его значение.
• Щелкнуть на кнопке Демонстрация, чтобы получить дополнительную информацию по выполнению указанной задачи.
• Щелкнуть на кнопке Назад, чтобы вернуться к ранее просмотренной справочной информации (если такая есть).
• Щелкнуть на кнопке Разделы, чтобы вернуться к первоначальному окну справочной системы.
• Щелкнуть на кнопке Параметры, затем выбрать Печать раздела, чтобы распечатать текущую тему.
• Нажать <Esc> или щелкнуть на кнопке Закрыть в правом верхнем углу окна справочной системы, чтобы закрыть его и вернуться к своему документу.
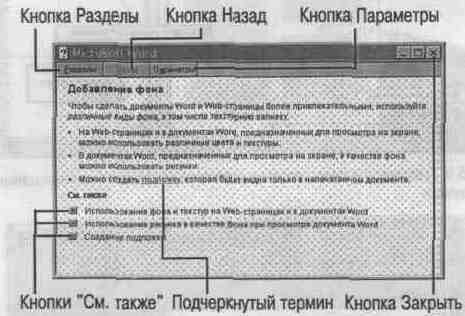
Рис. 5. 5. Окно со справочной информацией по определенной теме
Другой вид справки основан на графическом представлении документа, содержащего метки, указывающие на соответствующие темы в справочной системе (рис. 5. 6). Для просмотра определенной темы щелкните на соответствующей метке.
Использование вкладки Поиск
Вкладка Поиск, расположенная в окне справочной системы, позволяет в диалоговом режиме найти информацию по интересующей теме. Здесь вы не ограничены названиями разделов справочной системы и можете найти любое слово, используемое в справочной системе. Обычно вы будете применять вкладку Поиск, если не сможете определить местонахождение нужной информации, используя корешки Содержание и Предметный указатель.
Когда вы в первый раз используете вкладку Поиск, вам необходимо будет создать список слов, встречающихся в справочной системе Word. В первом окне настройки поиска, где параметром, выбираемым по умолчанию, является Минимальный размер базы данных, щелкните на кнопке Далее, а затем — на кнопке Готово. Построение списка может занять несколько минут, но вам нужно сделать это всего один раз.
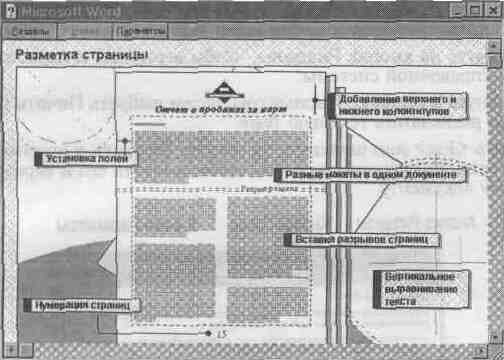
Рис. 5. 6. Графическое представление страницы документа с поясняющими надписями
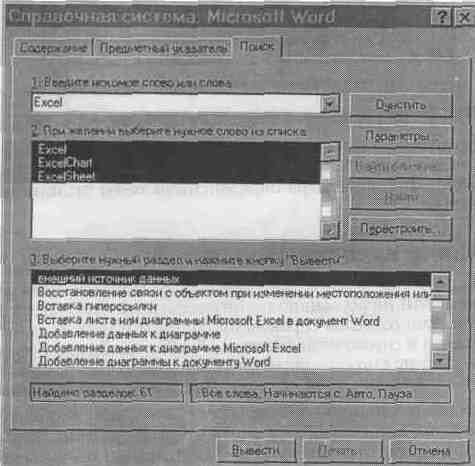
Рис. 5. 7. Вкладка Поиск в окне справочной системы
На рис. 5. 7 показана вкладка Поиск, пользоваться которой нужно так.
1. Наберите слово или предложение, которое вы хотите найти, в текстовом поле Введите искомое слово или слова.
2. Word автоматически выведет совпадающие слова в окне 2, расположенном под искомым словом. Вначале все эти слова выделены. Для того чтобы сузить поиск, выберите наиболее подходящие слова, щелкая на них. Выбирая два и более слов из списка, удерживайте нажатой клавишу <Shift>.
В окне 3 выберите нужную тему и щелкните на кнопке Вывести, чтобы прочитать информацию, которая удовлетворяет вашим условиям поиска.
Использование средства помощи Что это такое?
Средство справочной системы Word Что это такое? позволит получить информацию об элементах окна Word. Существует два способа запустить это средство.
• Если диалоговое окно открыто, щелкните на вопросительном знаке в строке заголовка.
• Если диалоговое окно закрыто, нажмите клавиши <Shift+ Fl> или щелкните на кнопке Справка на стандартной панели инструментов.
В любом случае после этих действий указатель мыши примет вид стрелки с вопросительным знаком. Щелкните на интересующем элементе интерфейса, чтобы появилось окно со сведениями о выбранном элементе.

В этом уроке вы научились пользоваться диалоговой справочной системой Word. В следующем уроке вы узнаете, как можно найти и заменить текст в вашем документе.