Добавление рисунков в документ
В этом уроке вы узнаете, как вставлять готовые рисунки в документ и как создавать свои собственные рисунки
Добавление графического образа
Графический образ — это рисунок, который хранится на диске в графическом файле. Word может использовать графические файлы, созданные разными приложениями, включая PC Paintbrush (приложение Windows для создания рисунков), Lotus 1-2-3, Micrografx Designer и AutoCAD. К тому же при установке Word загружается небольшая библиотека рисунков, которые вы можете вставлять в свои документы. На рис. 24. 1 показан документ с одним из таких рисунков.
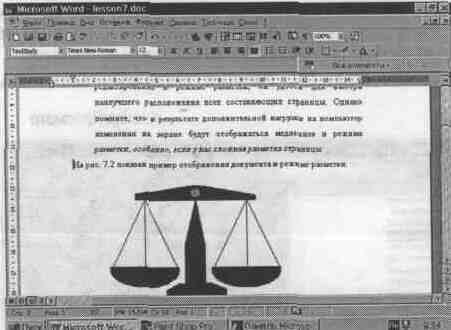
Рис. 24. 1. Документ с рисунком
Чтобы добавить рисунок в документ Word, выполните следующие действия.
1. Установите курсор туда, куда хотите поместить рисунок.
2. Выберите команду Вставка -> Рисунок -> Из файла. Появится диалоговое окно Добавить рисунок (рис. 24. 2).
3. Если необходимо, из раскрывающегося списка Папка выберите папку с нужным рисунком.
4. Большая область в середине диалогового окна обычно показывает все файлы, содержащиеся в выделенной папке. Для того чтобы ограничиться просмотром только графических файлов, из списка Тип файла выберите нужный.
5. В текстовом поле Имя файла введите имя файла, в котором содержится рисунок, или щелкните на имени файла в списке.
6. Для того чтобы просмотреть выбранный рисунок, щелкните на кнопке Просмотр.
7. Выберите одну из следующих возможностей.
• Установите флажок Связать с файлом, если хотите, чтобы рисунок в документе менялся при изменении графического файла на диске.
• Если вы установили флажок Связать с файлом, можете установить флажок Хранить в документе для хранения копии рисунка с документом. Хотя это увеличивает размер файла документа, но позволяет выводить рисунок даже тогда, когда исходный файл уже недоступен.
• Установите флажок Поверх текста, чтобы стало возможным поместить рисунок поверх текста или за текстом и другими объектами. В противном случае рисунок появится рядом с текстом.
8. Щелкните на кнопке ОК. Рисунок вставлен в ваш документ.
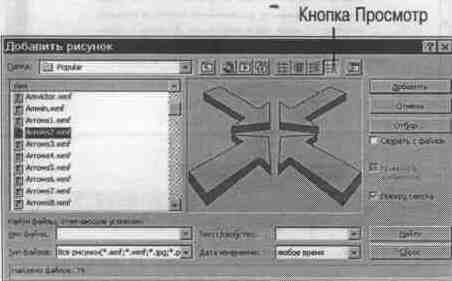
Рис. 24. 2. Диалоговое окно Добавить рисунок
Добавление картинки
Картинки — это особая категория рисунков, содержащих маленькие простые изображения, которые можно использовать для улучшения вида документов. В Word есть широкая подборка картинок, которую вы можете свободно использовать. Вот что нужно сделать, чтобы вставить картинку в документ.
1. Установите курсор в то место документа, куда вы собираетесь поместить картинку.
2. Выберите команду Вставка -> Рисунок -> Картинки, чтобы открыт. диалоговое окно Microsoft Clip Gallery (рис. 24. 3).
3. В левом поле выберите нужную категорию картинок. Или же щелкните на строке (Все разделы) для просмотра всех картинок.
4. Прокручивайте список картинок до тех пор, пока не найдете нужную, затем щелкните на ней мышью, чтобы выделить ее.
5. Щелкните на кнопке Вставить для добавления картинки в документ.

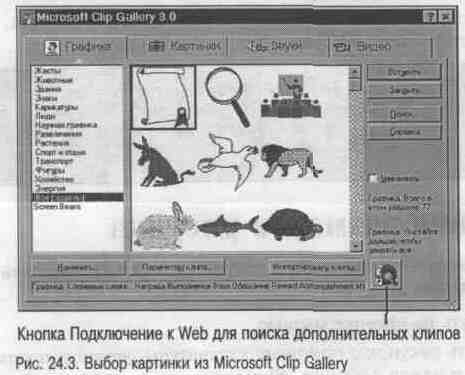
Вывод графики
В документе, содержащем рисунки, нельзя перемещаться столь же быстро, как в документе без графики. Работая с текстом документа в режиме разметки страницы или в режиме структуры, где вам необязательно видеть рисунки, можете значительно ускорить работу, если вместо рисунков в окне будут находиться пустые прямоугольники, называемые метками-заполнителями. (В обычном режиме и в режиме электронного документа рисунки скрываются автоматически.) Если, кроме того, вы установили флажок Связать с файлом при вставке рисунка, Word вставит код поля в документ. На экране будет отображен этот код вместо рисунка.

Вот как управлять выводом графики.
1. Выберите команду Сервис -> Параметры, чтобы открыть диалоговое окно Параметры.
2. Если нужно, щелкните на вкладке Вид для доступа к ее параметрам.
3. В области Показывать установите или снимите флажки Пустые рамки рисунков и Коды полей.
4. Щелкните на кнопке ОК.
При этом на экране появятся рамки рисунков или коды полей, но это не повлияет на распечатку, в которой всегда будут рисунки.

Изменение размеров рисунка
Прежде чем работать с рисунком в документе, следует выделить его. Есть два способа сделать это.
• Щелкнуть на рисунке мышью.
• Выделить рисунок с помощью клавиатуры, установив курсор слева от него и нажав клавиши <Shift+ -».
Вокруг выделенной картинки появятся восемь маленьких черных квадратов, которые называются маркерами размеров (рис. 24. 4).
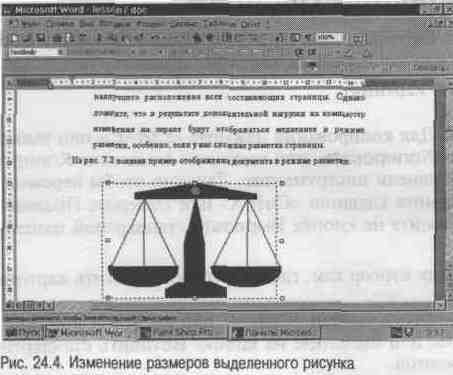
Вы можите изменить размеры рисунка в документе. К тому же вы можите разрезать картинку, скрывая те ее части, которые вы не хотите выводить на экран. Для того что бы изменить зазмеры или разрезать картинку сделайте следующее
1. Выделите ее.
2 Установите указатель мыши на одном из маркеров размеров. Указатель примет вид двунаправленной стрелки.
3 Выполните что-нибудь или все из вышеперечисленного, в зависимости от того, что вы хотите получить.
Для изменения размеров нажмите левую кнопку мыши и перетаскивайте маркер размера до тех пор, пока вид картинки не удовлетворит вас. Вы можете как увеличивать, так и уменьшать рисунки.
4. Отпустите кнопку мыши.
Удаление, перемещение и копирование графики
Чтобы удалить картинку, выделите ее и нажмите клавишу <Delete>. Для перемещения или копирования картинки сделайте следующее.
1. Выделите картинку.
2. Для копирования нажмите <Ctrl+C> или выберите команду Правка -> Копировать, или щелкните на кнопке Копировать стандартной панели инструментов. Для того чтобы переместить рисунок, нажмите клавиши <Ctrl+ X> или выберите Правка -> Вырезать, или щелкните на кнопке Вырезать стандартной панели инструментов.
3. Установите курсор там, где вы хотите поместить картинку.
4. Нажмите клавиши <Ctrl+ V> или выберите команду Правка -> Вставить, или щелкните на кнопке Вставить стандартной панели инструментов.

Как создавать рисунки в документе
Кроме стандартного набора картинок, которые можно вставить в документ, Word позволяет вам создавать собственные рисунки. Средства для их создания дают возможность даже человеку без художественных способностей украшать свои документы отличными иллюстрациями. Чтобы начать рисовать, нужно вывести на экран панель инструментов Рисование (рис. 24. 5). Выберите команду Вид -> Панели инструментов -> Рисование.
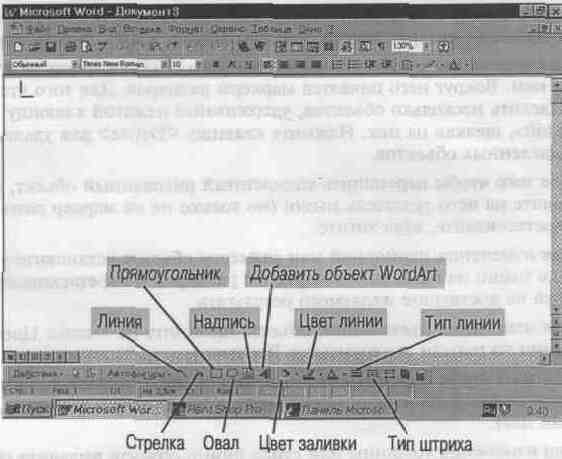
Рис. 24. 5. Панель инструментов Рисование
Процесс создания рисунка состоит из трех основных действий. Итак, вы можете.
• Вставлять рисованные объекты (линии, стрелки, фигуры и надписи) в документ. Большинство рисованных объектов Word называются автофигурами.
• Передвигать рисованные объекты по документу, изменять их размеры и пропорции.
• Изменять рисованные объекты. К примеру, можно менять толщину линии, цвет текста, тип указателя стрелки.
На панели инструментов Рисование представлены кнопки для вывода самых распространенных графических объектов: линий, стрелок, пространственных объектов и т. п. Более сложные объекты можно построить с помощью меню или диалоговых окон, связанных с панелью инструментов Рисование. Наиболее часто используемые приемы рисования описаны ниже.
• Для того чтобы нарисовать объект, щелкните мышью на его кнопке на панели инструментов Рисование или щелкните на кнопке Автофигуры и выберите нужную. Затем щелкните где-нибудь в документе для вставки объекта. Удерживайте нажатой клавишу <Shift>, чтобы высота и ширина выбранного объекта получились равными (к примеру, квадрат вместо прямоугольника и круг вместо овала).
• Для выделения только что нарисованного объекта просто щелкните на нем. Вокруг него появятся маркеры размеров. Для того чтобы выделить несколько объектов, удерживайте нажатой клавишу <Shift>, щелкая на них. Нажмите клавишу <Delete> для удаления выделенных объектов.
• Для того чтобы перетащить выделенный рисованный объект, установите на него указатель мыши (но только не на маркер размера!) и перетаскивайте, куда хотите.
• Для изменения пропорций или размеров объекта установите указатель мыши на один из его маркеров размеров и перетаскивайте его, пока не достигнете желаемого результата.
• Для изменения цвета линий объекта щелкните на кнопке Цвет линии на панели инструментов Рисование и выберите цвет.
• Для того чтобы изменить цвет заливки объекта, щелкните на кнопке Цвет заливки на панели инструментов Рисование и выберите нужный цвет.
• Для изменения толщины или стиля линий объекта выделите объект, а затем щелкните на кнопке Тип линии или Тип штриха соответственно.
• Для добавления надписи щелкните на кнопке Надпись. Затем щелкните в том месте документа, где вы хотите расположить надпись, введите текст в текстовом окне, по окончании этого — щелкните мышью где-нибудь в документе за пределами текстового окна.
Возможности Word по созданию рисунков гораздо шире описанных здесь. Экспериментируйте — и вы узнаете о них все.
В этом уроке вы узнали, как вставить в документ рисунки и картинки. В следующем уроке вы научитесь работать с несколькими документами одновременно.