Использование специальных символов
В этом уроке вы узнаете, как использовать специальные символы
Что такое специальные символы
Специальные символы не являются частью стандартного набора символов, поэтому их нет на клавиатуре. Это, например, такие символы, как гласные буквы со знаком ударения (ё), буквы греческого алфавита (ц), знак авторского права (©) и т. д. Но хотя всех этих символов нет на клавиатуре, Word может вставить их в ваш документ.
Вставка символа
Для того чтобы вставить символ в документ, выполните следующее.
1. Выберите команду Вставка -> Символ для открытия диалогового окна Символ (рис. 20. 1). Откройте вкладку Символы, если это еще не сделано.
2. Из раскрывающегося списка Шрифт выберите нужную группу символов из списка. Вот те из них, которые вы будете использовать наиболее часто.
• Symbol. Греческий алфавит, математические символы, всевозможные стрелки, товарный знак, знак авторского права и т. д.
• Обычный текст. Гласные буквы со знаком ударения и другие специальные знаки, символы валют, метка абзаца и т. д.
• Wingdings. Картинки с изображением часов, конвертов, телефонов и т. п.
3. Просмотрите таблицу символов в поисках нужного. Чтобы увидеть символ в увеличенном виде, просто щелкните на нем.
4. Для вставки выделенного символа щелкните на кнопке Вставить. Чтобы вставить невыделенный символ, дважды щелкните на нем.
5. Щелкните на кнопке Отмена, чтобы закрыть диалоговое окно, не вставив символ. Щелкните на кнопке Закрыть для закрытия окна после вставки одного или нескольких символов.
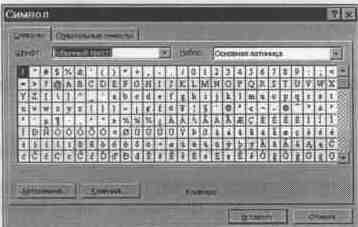
Рис. 20. 1. Диалоговое окно Символ
Как вставить специальный символ
На первый взгляд может показаться, что между символами и специальными символами нет никакой разницы, — на самом деле она есть. Символы включают в себя ударные гласные и буквы греческого и других алфавитов, математические символы (например, ±). К специальным символам относятся знак авторского права (©), многоточие (...) и различные типографские символы (например, длинный пробел). Вы увидите, что в Word намного больше символов, чем специальных символов. Чтобы вставить специальный символ в документ, выполните следующее.
1. Выберите команду Вставка -> Символ для открытия диалогового окна Символ.
2. Откройте вкладку Специальные символы, чтобы увидеть список, представленный на рис. 20. 2.
3. Найдите в списке нужный вам символ.
4. Для того чтобы вставить выделенный символ, щелкните на кнопке Вставить. Для вставки любого символа из списка (необязательно выделенного), щелкните на нем дважды.
5. Щелкните на кнопке Отмена, чтобы закрыть диалоговое окно Символ, не вставляя специальный символ. Щелкните на кнопке Закрыть для закрытия диалогового окна после вставки символа
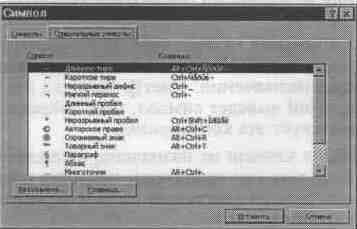
Рис. 20. 2. Список специальных символов
Назначение символам комбинаций клавиш
Вы можете назначить комбинации клавиш символам, которые часто используете, и тем самым вставлять их намного быстрее. Большинству специальных символов уже назначены комбинации клавиш и они стоят в списке рядом с соответствующими специальными символами в диалоговом окне Символ.

Чгобы назначить символу комбинацию клавиш, сделайте следующее.
1. Выберите команду Вставка -> Символ и откройте вкладку Символы (см. рис. 20. 1).
2. Щелкните на нужном символе. Если нужно, вначале выберите соответствующий шрифт из раскрывающегося списка Шрифт.
3. Если символу уже назначена комбинация клавиш, их описание появится в правом нижнем углу диалогового окна.
4. Щелкните на кнопке Клавиша, чтобы открыть диалоговое окно Настройка (рис. 20. 3).
5. Нажмите клавиши <Alt+ N>, чтобы установить курсор в текстовое поле Новое сочетание клавиш (или просто щелкните в этом поле).
6. Нажмите комбинацию клавиш, которую вы хотите назначить символу. Описание комбинации появится в текстовом поле Новое сочетание клавиш.
7. Если ваша комбинация клавиш еще не назначена никакой команде, то под текстовым полем Новое сочетание клавиш появится сообщение Текущее назначение: [(нет)]. Если же эта комбинация уже используется. Word выведет символ, имя макроса или команды, которому соответствует эта комбинация.
8. Если комбинация клавиш не назначена, щелкните на кнопке
Назначить. Если она уже назначена, нажмите клавишу <Backspace> для удаления записи из текстового поля и вернитесь на п. 6 для ввода другой комбинации.
9. Присвоив символу комбинацию клавиш, щелкните на кнопке Закрыть для возвращения в диалоговое окно Символ. В этом окне щелкните на кнопке Закрыть, чтобы вернуться к своему документу.
Комбинация клавиш — это сочетания обычных клавиш; их можно создавать по примерам, описанным ниже (здесь клавиша обозначает клавишу-букву, клавишу-цифру, функциональную клавишу или клавишу пробела).
<Shift+ Клавиша>
<Сtrl+ клавиша>
<Alt.+ клавиша>
<Аlt+ Ctrl+ клавиша>
<Alt+ Shift+ Клавиша>
<Ctrl+ Shift+ Клавиша>
<Ctrl+ Shift+ Alt+ Клавиша>
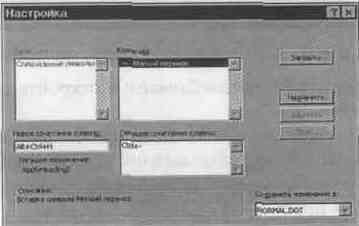
Рис. 20. 3. Назначение символу комбинации клавиш
Назначение некоторых специальных символов
Некоторые специальные символы, предлагаемые Word, возможно, незнакомы вам, но они будут полезны при создании некоторых документов. Ниже дается их краткое описание.
• Короткое тире — как правило, используется в различных комбинациях цифр и/или букв, например: см. упражнение 1—А.
• Длинное тире. Оно чуть длиннее короткого и применяется для различных целей, например для отделения прямой речи от слов автора.
• Короткий пробел. Пробел чуть длиннее стандартного. Этот пробел в
кавычках " " — короткий пробел.
• Длинный пробел. Чуть длиннее короткого. В кавычках вы видите
длинный пробел: " ".
• Неразрывный пробел. Пробел, который не разрывается в конце строки. Слова, разделенные неразрывным пробелом, всегда останутся на одной строке.
• Неразрывный дефис. Похож на неразрывный пробел тем, что два слова, между которыми стоит неразрывный дефис, всегда будут находиться на одной строке.
• Мягкий перенос. Появляется на экране только тогда, когда слово переходит на правое поле документа и его нужно перенести на следующую строку.
В этом уроке вы узнали, как использовать символы и специальные символы в документах, созданных в Word. В следующем уроке вы узнаете, как проверить документ.