Нумерованные и маркированные списки
В этом уроке вы узнаете, как. вставить нумерованный или маркированный список в свой документ
Для чего нужны нумерованные и маркированные списки
Нумерованные и маркированные списки — полезные инструменты форматирования для создания списков данных в тексте, которые вы уже много раз встречали в этой книге. Word может автоматически создавать списки любого из этих типов. Применяйте маркированные списки для связанных между собой, но неупорядоченных данных. Нумерованные списки используйте для однотипных данных, которые можно упорядочить и пронумеровать. Когда вы создаете нумерованный или маркированный список, каждый абзац считается отдельным элементом списка и ему присваивается его порядковый номер или метка.
Создание нумерованного или маркированного списка
Вы можете создать список на основе существующего текста или по мере набора. В первом случае выполните следующее.
1. Выделите абзацы, которые войдут в список.
2. Выберите команду Формат -> Список для открытия диалогового окна Список.
3. В зависимости от типа списка, который вы хотите создать, откройте вкладку Нумерованный или Маркированный. На рис. 19. 1 показана вкладка Нумерованный, а на рис. 19. 2 — вкладка Маркированный.
4. Выберите тот стиль списка, который импонирует вам больше всего.
5. Щелкните на кнопке ОК.
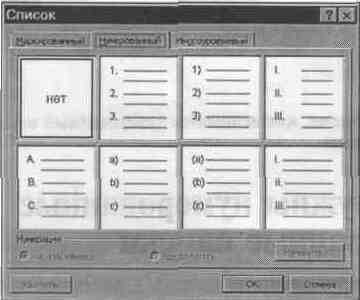
Рис. 19. 1. Стили нумерованных списков во вкладке Нумерованный
Чтобы нумерованный или маркированный список создавался по мере набора текста, выполните следующее.
1. Установите курсор в начало списка. Если нужно, нажмите клавишу <Enter>, чтобы начать новый абзац.
2. Выберите команду формат -> Список для открытия диалогового окна Список.
3. В зависимости от типа списка, который вы хотите создать, откройте вкладку Нумерованный или Маркированный.
4. Выберите стиль нового списка, щелкнув на пиктограмме с его изображением.
5. Щелкните на кнопке ОК.
6. Набирайте элементы списка, нажимая клавишу <Enter> в конце каждого абзаца. Каждый новый абзац автоматически становится элементом нумерованного или маркированного списка.
7. В конце последнего абзаца нажмите <Entei> дважды.
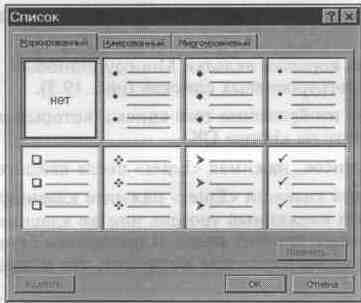
Рис. 19. 2. Стили маркированных списков во вкладке Маркированный

Использование многоуровневых списков
Многоуровневый список содержит два и более уровней маркированного или нумерованного списка в пределах одного общего списка. Например, нумерованный список может включать в себя части, помеченные буквами под каждым пронумерованным элементом, или же каждый уровень может быть пронумерован отдельно, как в режиме просмотра структуры документа. Вот как создать многоуровневый список.
1. Выберите команду Формат -> Список для открытия диалогового окна Список.
2. Щелкните на корешке вкладки Многоуровневый, чтобы просмотреть виды многоуровневых списков (рис. 19. 3).
3. Щелкните на изображении того списка, который вам понравится, а затем щелкните на кнопке ОК.
4. Набирайте список, нажимая <Enter> после каждого его элемента.
5. После нажатия клавиши <Enter> нажмите клавишу <ТаЬ> для перехода на новый вложенный уровень или же клавиши <Shiit+ Tab> для перехода на один уровень вверх. В противном случае, новый элемент списка окажется на том же уровне, что и предыдущий.
6 Набрав последний элемент списка, нажмите клавишу <Enter>, а затем щелкните на кнопке Нумерованный список панели форматирования для завершения списка.
Вы можете преобразовать обычный текст или одноуровневый нумерованный или маркированный список во многоуровневый список. К тому же вы можете поменять стиль уже существующего многоуровневого списка. Вот как это сделать.
1. Выделите все абзацы, которые вы хотите включить в новый список, или изменить их форматирование.
2. Выберите команду Формат -> Список, а затем щелкните на корешке вкладки Многоуровневый.
3. Выберите стиль списка по своему усмотрению, затем щелкните на кнопке ОК.
4. Установите курсор на той позиции списка, уровень которой вы хотите изменить.
5. Щелкните на кнопке Уменьшить отступ или Увеличить отступ на панели форматирования для изменения уровня элемента списка.
6. Повторите пп. 4 и 5, если нужно изменить уровни других элементов списка.
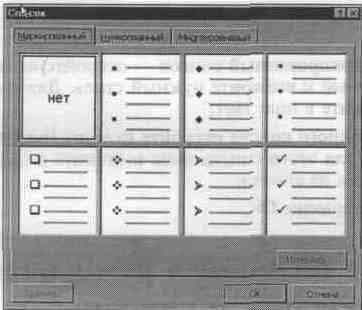
Рис. 19. 3. Использование вкладки Многоуровневый диалогового окна Список для создания многоуровневого списка
Преобразование нумерованного или маркированного списка в обычный текст
Выполните следующие действия, чтобы удалить номера или метки из списка, преобразовав тем самым текст списка в обычные абзацы.
1. Выделите абзацы, которые хотите преобразовать. Это может быть весь список или же только его часть. Соответствующая кнопка на панели форматирования (Нумерация или Маркеры) будет нажата.
2. Щелкните на нажатой кнопке панели форматирования.
Изменение формата нумерованного или маркированного списка
Вы можете изменить формат уже существующего нумерованного или маркированного списка, соответственно изменив стиль цифр или меток. Для этого выполните следующее.
1. Выделите абзацы, в которых вы хотите изменить метки списка. Это может быть как весь список, так и часть его.
2. Выберите команду Формат -> Список для открытия диалогового ок на Список.
3. Если у вас маркированный список — откройте вкладку
Маркированный и выберите нужный стиль. Для того чтобы убрать метки, щелкните в поле Нет.
4. Для нумерованного списка откройте вкладку Нумерованный и выберите стиль для этого списка либо щелкните в поле Нет для удаления нумерации из списка.
5. Щелкните на кнопке ОК.
Добавление позиций в нумерованный или маркированный список
Добавить новые позиции в нумерованный или маркированный список можно так.
1. Установите курсор в той позиции списка, куда вы хотите внести новый элемент.
2. Нажмите клавишу <Enter> для начала нового абзаца. Word автоматически вставит новую метку или номер и перенумерует весь список в случае необходимости.
3. Введите новый текст.
4. Если это многоуровневый список, щелкните на кнопке Уменьшить отступ или Увеличить отступ на панели форматирования, если вам нужно изменить уровень введенной позиции.
5. Повторите все предыдущие пункты для каждой новой позиции.
В этом уроке вы узнали, как создавать нумерованные и маркированные списки. В следующем уроке вы научитесь вставлять различные специальные символы в свой документ.