Работа с шаблонами
В этом уроке вы узнаете, как создавать новые и изменять уже существующие шаблоны документов
Создание нового шаблона
Из урока 4 вы узнали, что в Word есть множество стандартных шаблонов, на которых основывается каждый документ Word. При необходимости вы сможете создавать новые и изменять старые шаблоны.
Можно создать новый шаблон на основе уже существующего, и тогда новый шаблон будет содержать все элементы старого и любой текст или форматирование, которое вы добавите. Для создания нового шаблона возьмите за основу Обычный шаблон. Действуйте так.
1. Выберите файл -> Создать для открытия диалогового окна Создание документа (рис. 17. 1).
2. Выберите кнопку переключателя Шаблон.
3. Если вы хотите создать шаблон на основе уже существующего, выберите пиктограмму шаблона в диалоговом окне Создание документа. В противном случае — щелкните на пиктограмме Обычный вкладки Общие.
4. Щелкните на кнопке ОК. В рабочей области появится пустой документ, названный по умолчанию Шаблон1.
5. Введите стандартный текст и другие элементы, которые вы хотите сохранить в новом шаблоне, и, если хотите, примените к тексту нужное форматирование. Кроме того, для нового шаблона можно создавать любые стили.
6. Выберите команду файл -> Сохранить или щелкните на кнопке Сохранить стандартной панели инструментов. Появится диалоговое окно Сохранить.
7. Выберите папку, в которой будет храниться новый шаблон.
(Например, если это шаблон делового письма, поместите его в папку Письма и факсы.)
8. В текстовом поле Имя файла введите имя нового шаблона, которое не должно превышать 256 символов. Убедитесь, что вы не присвоили новому шаблону имя уже существующего, иначе новый шаблон заменит базовый.
9. Щелкните на кнопке Сохранить. Новый шаблон будет сохранен под указанным именем, и его можно будет использовать всякий раз при создании нового документа.
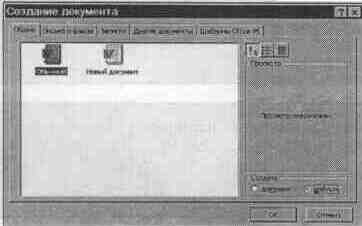
Рис. 17. 1. Создание нового шаблона, основанного на Обычном шаблоне документа

Изменение существующего шаблона
Можно открыть любой шаблон, сохраненный на диске, и модифицировать его. Вот как это сделать.
1. Выберите команду Файл -> Создать для открытия диалогового окна Создать.
2. Выберите вкладку, содержащую шаблон, который вы хотите изме нить, затем щелкните на пиктограмме нужного шаблона.
3. Щелкните на кнопке Шаблон.
4. Щелкните на кнопке ОК.
5. Внесите желаемые изменения и дополнения в текст и стили шаблона.
6. Выберите команду Файл -> Сохранить или щелкните на кнопке Сохранить стандартной панели инструментов. Измененный шаблон будет сохранен на диске.
При модификации шаблона изменения, внесенные вами, не повлияют на ранее созданные документы, основанные на этом шаблоне. Они появятся только в новых документах.

Создание шаблона на основе документа
Иногда вам может понадобится создать новый шаблон, основанный на существующем документе Word. Сделайте для этого следующее.
1. Откройте документ, на основе которого вы хотите создать шаблон.
2. Используйте команды редактирования Word для удаления всех элементов текста и форматирования, которые не должны войти в новый шаблон.
3. Выберите команду файл -> Сохранить как для открытия диалогового окна Сохранение документа (рис. 17. 2).
4. Из раскрывающегося списка Тип документа выберите Шаблон документа. В текстовом поле Папка автоматически появится название папки Шаблоны.
5. Выберите папку, в которой вы будете хранить новый шаблон, дважды щелкнув на ее имени.
6. Введите имя шаблона в текстовом поле Имя файла.
7. Щелкните на кнопке Сохранить.
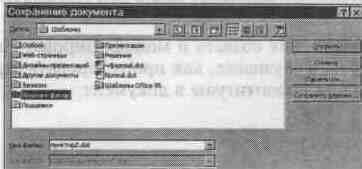
Рис. 17. 2. Сохранение шаблона документа
В п. 5 важно выбрать подходящую папку для хранения шаблона. Когда в п. 4 вы выберете Шаблон документа, Word автоматически откроет папку Шаблоны (которая отличается от той, где хранятся документы). Шаблоны, хранящиеся в этой папке, появятся в диалоговом окне Создать при щелчке на вкладке Общие. Поскольку Word разделяет шаблоны на категории, следует поместить шаблон в соответствующую папку, чтобы потом не иметь проблем с его поиском. К примеру, вы создали шаблон для записки, сохранили его в папке Записки, и всегда сможете его найти, щелкнув на вкладке Записки в диалоговом окне Создать.

Изменение документа в соответствии с новым шаблоном
При изменении шаблона только последующие документы, основанные на нем, будут содержать эти изменения. Уже существующие документы, базирующиеся на старой версии шаблона, не изменятся. Однако вы можете внести новые стили из измененного шаблона в существующий документ. Для этого нужно следующее.
1. Открыть документ.
2. Выбрать команду Сервис -> Шаблоны и надстройки.
3. Установить флажок Автоматически обновлять стили.
4. Щелкнуть на кнопке ОК.
Если этот флажок установлен, стили документа будут каждый раз автоматически обновляться при его загрузке в соответствии с изменениями шаблона. Остальные элементы шаблона, такие как стандартный текст, не появятся.
В этом уроке вы узнали, как создать и модифицировать шаблон документа. В следующем уроке вы узнаете, как пронумеровать страницы и добавить верхние и нижние колонтитулы в документ.