Поля, страницы и разделы
В этом уроке вы узнаете, как использовать разделы документа, устанавливать поля страницы, как работать с бумагой различного размера и задавать расположение страницы при распечатке
Разбивка на разделы
Word позволяет разбивать документ на два раздела и больше, в каждом из которых может быть собственное форматирование страниц. Вам понадобятся разделы, если необходимо установить различные параметры форматирования страницы, такие как поля, для разных страниц. По умолчанию эти виды форматирования применяются ко всему документу.
Есть три типа разбивки на разделы. Они одинаково действуют на разметку страницы, но их различие в том, где размещается текст, введенный после разбивки.
• Следующая страница. Новый раздел начинается с верхней строки следующей страницы. Это подходит для разделов, соответствующих большим частям документа, например новая глава.
• Непрерывный. Новый раздел начинается на той же самой странице, что и предыдущий. Это удобно, если в данном разделе не такое количество колонок, как в предыдущем, но оба они — части одной и той же страницы. Примером может послужить газетная статья: ее заголовок вверху страницы расположен в одной колонке, а текст статьи, расположенный в другом разделе, разбит на три колонки.
• Четная или нечетная страница. Новый раздел начинается на следующей четной или нечетной странице. Это полезно для больших разделов документа, таких как главы, каждая из которых должна начинаться на следующей четной или нечетной странице.
В обычном режиме просмотра документа Word отмечает границу раздела двойной горизонтальной линией с отметкой Разрыв раздела и следующим за ним названием типа разрыва. Эти метки не будут видны ни в режиме просмотра разметки страницы, ни в распечатке.
Для вставки линии раздела сделайте следующее.
1. Выберите команду Вставка -> Разрыв для открытия диалогового окна Разрыв.
2. Выберите нужный тип разбивки на разделы (исходя из описанного выше).
3. Щелкните на кнопке ОК.
С линией разрыва можно работать так же, как и с любым символом вашего документа. Для ее удаления установите курсор слева от нее и нажмите клавишу <Delete> или установите курсор справа от нее и нажмите клавишу <Backspace>. Линия разрыва относится к разделу, находящемуся перед ним; таким образом, когда вы удаляете ее из документа, текст перед ней становится частью следующего раздела, и это означает, что для текста будут применимы параметры форматирования страницы.
Как вставить линию разрыва страницы вручную
Когда текст достигает нижнего поля страницы. Word автоматически продолжает текст с верхней строки новой страницы. Однако можно вручную вставить линию разрыва страницы и начать новую в любой момент. Для этого сделайте следующее.
1. Выберите команду Вставка -> Разрыв для открытия диалогового окна Разрыв.
2. Выберите Новую страницу.
3. Щелкните на кнопке ОК.

Разрыв страницы проявится в документе в виде одной горизонтальной линии. Так же, как и метки разрыва раздела, метки разрыва страницы не появятся ни в режиме разметки страницы, ни в распечатке. Чтобы удалить линию разрыва страницы, установите курсор на строку, содержащую линию разрыва, и нажмите клавишу <Delete>.
Как установить поля страницы
Поля страницы определяют пустое пространство между текстом и краями страницы. На каждой странице есть четыре поля: левое, правое, верхнее и нижнее. Установление новых полей страницы повлечет за собой изменение полей во всем документе или, при наличии одного или нескольких разрывов разделов, — только в текущем разделе.
Самый простой путь установить поля — использовать мышь и линейку. Это самый наглядный способ, при котором не нужно держать в голове дюймы и сантиметры. Чтобы вывести линейку, выберите команду Вид -> Линейка или установите указатель мыши возле верхнего края рабочей области.
Использовать линейку для изменения полей можно только в режиме разметки страницы (для этого выберите команду Вид -> Разметка страницы). В этом режиме Word отображает горизонтальную линейку вверху рабочей области и вертикальную линейку вдоль левого края страницы. Это позволяет устанавливать и левое/правое поле и верхнее/нижнее поле с помощью линейки.
На каждой линейке белая полоска показывает текущее состояние полей страницы (рис. 14. 1). Для изменения левого или правого поля установите указатель мыши на маркер соответствующего поля на горизонтальной линейке (указатель превратится в двунаправленную стрелку). Затем перетащите указатель на новую позицию. Для изменения верхнего или нижнего поля проделайте то же самое с помощью вертикальной линейки.

Заметьте, что границы полей на горизонтальной линейке определяются краями белой полоски, а не маленькими треугольниками маркеров отступов, о которых вы узнали в уроке 10. Только если указатель мыши изменился на двунаправленную стрелку, знайте — вы нашли край поля.


Рис. 14. 1. Белая полоса на линейке показывает текущее положение поля

Установить поля страницы можно с помощью диалогового окна Параметры страницы. Применяйте этот метод, если не хотите использовать мышь или если вам нужно установить точные размеры полей. (Кстати, в этом случае не нужно переключаться в режим разметки страницы.) Этот метод предоставляет большие возможности по установке полей в документе. Вот как это сделать.
1. Выберите команду файл ->Параметры страницы для открытия диалогового окна Параметры страницы.
2. Щелкните на корешке вкладки Поля для доступа к параметрам установки полей, как показано на рис. 14. 2.
3. В текстовых полях Верхнее, Нижнее, Левое, Правое введите желаемые размеры полей страницы (в дюймах) или, щелкая на двойных стрелках, установите нужное значение. В области Образец вы увидите, как будет выглядеть страница с такими полями.
4. Если вы собираетесь переплести готовый документ, необходимо оставить для этого достаточно места и ввести нужное значение в текстовое поле Переплет. Это значение будет прибавлено к размеру левого поля каждой страницы или, если вы установите флажок Зеркальные поля, — к левому полю каждой страницы с нечетным номером и к правому — с четным (это используется в документах, отпечатанных на двух сторонах листа).
5. Из раскрывающегося списка Применить выберите, где нужно установить новые поля.
• Ко всему документу. Новью значения полей будут применены ко всему документу.
• До конца документа. Word вставит линию разрыва раздела в той строке, в которой установлен курсор. Новые поля появятся в новом разделе.
• К этому разделу. Поля изменятся только в текущем разделе. Этот параметр недоступен, если ваш документ не разбит на разделы.
6. Щелкните на кнопке ОК.
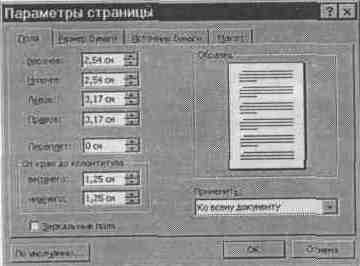
Рис. 14. 2. Установка полей с помощью диалогового окна Параметры страницы
Как указать размер и ориентацию страницы
По умолчанию формат документа Word соответствует стандартному листу размером 8. 5х11 дюймов, который распечатывается в книжной ориентации (т. е. строки текста параллельны короткому краю страницы). Можно указать различные размеры страницы, выбрав их из различных предложенных стандартных размеров страниц и конвертов или определив размеры самостоятельно. Распечатать вы можете еще и в альбомной ориентации (строки текста параллельны длинному краю страницы).
Для того чтобы указать размер и ориентацию страницы, выполните следующее.
1. Выберите команду Файл -> Параметры страницы для открытия диалогового окна Параметры страницы.
2. Щелкните на корешке вкладки Размер бумаги (рис. 14. 3).
3. Из раскрывающегося списка Размер бумаги выберите определенный размер или введите другую высоту и ширину страницы в соответствующих текстовых полях.
4. Выберите книжную или альбомную ориентацию.

Рис. 14. 3. Установка размеров и ориентации страницы
5. Из раскрывающегося списка Применить выберите ту часть документа, в которой нужно установить новые параметры страницы.
• Ко всему документу. Новые параметры страницы будут применены ко всему документу.
• До конца документа. Word вставит линию разрыва раздела в строке, на которой установлен курсор, и применит новые параметры страницы к новому разделу.
• К этому разделу. Новые параметры страницы будут установлены только для текущего раздела. Этот параметр недоступен, если документ ранее не разбит на разделы.
6. Щелкните на кнопке ОК.
Как указать источник подачи бумаги
Некоторые документы распечатывают на определенных типах бумаги. Возможно, первую страницу многостраничного коммерческого предложения вы захотите распечатать на фирменном бланке, а остальные страницы — на обычной бумаге. Можно указать Word источник подачи бумаги для каждого раздела вашего документа. Большинство лазерных принтеров предоставляют две возможности: обычный лоток для бумаги и ручную подачу. У принтеров следующего поколения будет больше возможностей: два или три лотка для бумаги и лоток для конвертов. Чтобы указать источник подачи бумаги, выполните следующее.
1. Выберите команду файл -> Параметры страницы для открытия диалогового окна Параметры страницы.
2. Щелкните на корешке вкладки Источник бумаги (рис. 14. 4).

Рис. 14. 4. Выбор источника подачи бумаги
3. В поле Первая страница укажите источник подачи бумаги для первой страницы. Выбор будет зависеть от модели вашего принтера.
4. В поле Остальные страницы укажите источник подачи бумаги для второй и последующих страниц.
5. Из раскрывающегося списка Применить выберите, к какой части документа применить данные установки.
Щелкните на кнопке ОК. В этом уроке вы узнали, как разбить документ на разделы, установить поля страницы, различные размеры страницы, как указать источник подачи бумаги при распечатке документа. В следующем уроке вы узнаете, как использовать такие средства Word, как автотекст и автозамена.