Другие операции со стилями
В этом уроке вы узнаете, как автоматически присвоить стиль, использовать стили заголовков в режиме просмотра структуры документа и задавать интервалы между абзацами с помощью стилей. Еще вы узнаете, как назначать стилям комбинации клавиш, как найти и заменить стиль
Автоматическое присвоение стиля абзаца
Когда вы нажимаете клавишу <Enter>, чтобы начать новый абзац, Word обычно присваивает следующему абзацу стиль предыдущего. Однако, возможно, вы захотите, чтобы за абзацем, отформатированным в одном стиле, следовал абзац в другом стиле. К примеру, вы создали стиль заголовка раздела. Поскольку за заголовком раздела никогда не следует заголовок другого раздела, а только обычный текст, укажите, что за абзацем в стиле заголовка раздела всегда будет следовать абзац в стиле обычного текста. Для этого выполните следующее.
1. Выберите команду Формат -> Стиль для открытия диалогового окна Стиль. В списке Стили выберите необходимый вам.
2. Щелкните на кнопке Изменить для открытия диалогового окна Изменение стиля (рис. 13. 1).
3. Выберите стиль, который будет автоматически присваиваться следующему за заголовком абзацу, из списка Стиль следующего абзаца.
4. Щелкните на кнопке ОК, чтобы вернуться в диалоговое окно Стиль, затем щелкните на кнопке Отмена.

Рис. 13. 1. Диалоговое окно Изменение стиля

Использование стилей заголовков Word в режиме просмотра структуры документа
Стили, определенные в Word, включают в себя девять стилей заголовков, от стиля Заголовок 1 — до стиля Заголовок 9. Они могут быть очень полезны в некоторых видах документов. Кроме того, что они используются как обычные стили для форматирования текста, они используются в режиме просмотра структуры, который вы изучали в уроке 7. В режиме структуры каждый стиль заголовка автоматически воспринимается соответствующим определенному уровню структуры: Заголовок 1 — верхнему уровню. Заголовок 2 — следующему уровню и т.д. На рис. 13.2 показан документ в режиме просмотра структуры с выведенными заголовками.

В режиме структуры можно вывести заголовки и остальной текст или только заголовки. Если вы хотите оставить на экране только заголовки, укажите, заголовки каких уровней оставить, а каких — скрыть. Можно повышать и понижать уровни заголовков, при этом все его подзаголовки повышаются или понижаются на то же число уровней. Можно перемещать заголовки по документу, причем все подчиненные им подзаголовки и текст также переместятся. Можно развернуть заголовок, чтобы увидеть текст под ним, а затем — свернуть его, опять скрыв текст.
В режиме структуры возле каждого заголовка стоит знак "плюс", если у него есть подзаголовки или текст, или "минус", если у него их нет. Вы будете работать со структурами, используя эти символы и панель инструментов Структура (рис. 13.2). В режиме структуры можно выполнить следующие действия.
| • Повысить уровень заголовка,
перенеся его символ левее или щелкнув на кнопке
Повысить уровень панели инструментов Структура,
или нажав клавиши <Shift+Tab>. • Понизить уровень заголовка, перенеся его символ правее или щелкнув на кнопках Понизить уровень панели инструментов, или нажав клавишу <ТаЬ>. |
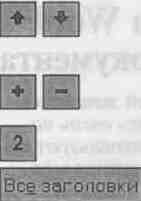 |
Передвинуть заголовок в любое место документа, перенеся его символ вверх или вниз или щелкнув на кнопке Переместить вверх, или Переместить вниз. • Разворачивать и сворачивать заголовки, щелкая на кнопках Развернуть и Свернуть. • Управлять выводом заголовков и текста определенных уровней на экран, щелкая на одной из кнопок заголовков уровней панели инструментов. К примеру, щелкнув на кнопке 4, вы увидите заголовки и тексты уровней от первого до четвертого, остальные будут скрыты. Щелкните на кнопке Все заголовки, и вы увидите заголовки всех уровней и соответствующие им тексты. |
В режиме структуры вы можете
редактировать текст, присваивать стили и
выполнять другие виды форматирования обычным
способом. Стили заголовков, кроме возможности
особого использования в режиме структуры, точно
такие же стили, как и остальные. Вы можете
изменять их по своему усмотрению.
Автоматическая установка интервалов между абзацами
Вид документа значительно улучшится, если между концом одного абзаца и началом следующего останется небольшое пространство. Для этого два раза подряд нажмите клавишу <Enter> в конце каждого абзаца. Используя стили, вы лучше отрегулируете интервалы между абзацами и к тому же сэкономите время. Для этого сделайте следующее.
1. Выберите команду Формат -> Стиль для открытия диалогового окна Стиль. Выберите стиль абзаца в списке Стили.
2. Щелкните на кнопке Изменить, чтобы открыть диалоговое окно Изменение стиля.
3. Щелкните на кнопке Формат, затем выберите строку Абзац из появившегося списка. Откроется диалоговое окно Абзац (рис. 13. 3).
4. Щелкните на кнопке Отступы и интервалы.
5. В области Интервал введите нужные значения или щелкните на стрелках в текстовых полях перед (задает интервал над абзацем) и/или после (задает интервал под абзацем).
6. Щелкните на кнопке OK в двух окнах, затем щелкните на кнопке Закрыть. Абзацам в указанном стиле будет автоматически присвоен заданный интервал над и/или под ними.
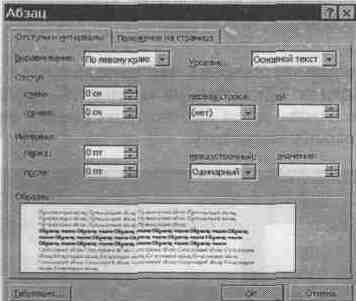
Рис. 13. 3. Диалоговое окно Абзац
Единицами измерения интервалов перед абзацами или после них являются те же самые пункты, которые используются для определения размера шрифта. Не забывайте, — пункт равен 1/72 дюйма. Чтобы сделать интервал перед абзацем либо после него приблизительно равным высоте одной строки, введите значение, равное размеру шрифта стиля этого абзаца.
Назначение стилям комбинаций клавиш
Если вы часто используете несколько стилей или предпочитаете использовать клавиатуру вместо мыши, назначьте стилям комбинации клавиш. Затем, все, что вам нужно будет сделать для изменения стиля — нажать указанные клавиши. Для того чтобы назначить комбинацию клавиш, выполните следующее.
1. Выберите команду Формат -> Стиль для открытия диалогового окна Стиль. Выберите нужный стиль в списке Стили.
2. Щелкните на кнопке Изменить, чтобы открыть диалоговое окно Изменение стиля.
3. Щелкните на кнопке Клавиша, появится окно Настройка (рис. 13. 4).
4. Нажмите комбинацию клавиш, которую вы хотите назначить стилю. В поле Новое сочетание клавиш вы увидите название клавиш, которые нажали. Прямо под этим полем Word указывает, были ли уже присвоены комбинации клавиш стилю/команде или нет.
5. Для подтверждения выбора этих комбинаций клавиш щелкните на кнопке Назначить. Для ввода другой комбинации клавиш нажмите клавишу <Backspace>, чтобы удалить написанное, затем вернитесь к п. 4.
6. Щелкните на кнопке Закрыть для возвращения в диалоговое окно Изменение стиля. Щелкните на кнопке ОК, чтобы перейти в диалоговое окно Стиль, затем щелкните на кнопке Закрыть для возвращения к своему документу.
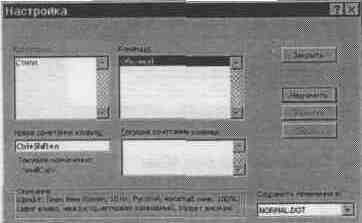
Рис. 13. 4. Диалоговое окно настройка
Стилю можно назначить любую функциональную клавишу, но это не лучший вариант, так как функциональные клавиши уже соответствуют определенным командам Word. Например, можно присвоить стилю клавишу <F1>, но тогда нельзя запустить справочную систему с помощью этой клавиши. Лучше всего в этом случае использовать комбинации клавиш. Вот некоторые из возможных.
<Ctrl+ клавиша> <Alt+ клавиша> <Ctrl+ Alt+ клавиша> <Ctrl+ Shift+ клавишам <Alt+ Shift+ клавиша> <Ctrl+ Alt+ Shift+ клавиша
Во всех приведенных выше примерах слово клавиша обозначает любую клавишу на клавиатуре. Не беспокойтесь о том, что нажмете запрещенную для этого клавишу, — Word не позволит вам это сделать.
Поиск и замена стиля
Довольно легко изменить стиль одного абзаца, но как изменить стиль десятков абзацев во всем документе? К примеру, вам может понадобится поменять стиль всех абзацев в обычном стиле на созданный вами стиль Каприз1. Или же вам нужно найти все абзацы, которым присвоен определенный стиль. Команды Word Найти и Заменить помогут в этом. Вот как найти абзац, отформатированный определенным стилем.
1. Выберите команду Правка -> Найти или нажмите комбинацию клавиш <Ctrl+ A>, чтобы открыть диалоговое окно Найти и заменить в режиме Найти.
2. Щелкните на кнопке Больше, чтобы вывести на экран все параметры поиска.
3. Ничего не вводите в поле Найти. Щелкните на кнопке Формат, а затем на строке Стиль.
4. Появится диалоговое окно Найти стиль (рис. 13. 5). Выберите стиль, который собираетесь искать.
5. Щелкните на кнопке ОК для возвращения в диалоговое окно Найти и заменить.
6. Щелкните на кнопке Найти далее, чтобы начать поиск.

Рис. 13. 5. Диалоговое окно Найти стиль
Следующие шаги покажут вам, как найти и заменить стиль.
1. Выберите команду Правка -> Заменить или нажмите комбинацию клавиш <Ctrl+ H> для открытия окна Найти и заменить в режиме Заменить.
2. Щелкните на кнопке Больше для вывода всех параметров замены.
3. Щелкните в текстовом поле Найти, но ничего туда не вводите.
4. Щелкните на кнопке Формат и выберите строку Стиль. Появится диалоговое окно Найти стиль (см. рис. 13. 5).
5. Выберите стиль, который вы хотите заменить, затем щелкните на кнопке ОК для возвращения в диалоговое окно Найти и заменить.
6. Щелкните в текстовом поле Заменить на, но ничего не набирайте там.
7. Щелкните на кнопке Формат и выберите строку Стиль, чтобы появилось диалоговое окно Заменить стиль.
8. Выберите заменяющий стиль, затем щелкните на кнопке ОК, чтобы вернуться в диалоговое окно Найти и заменить.
9. Щелкните на кнопках Найти далее и Заменить для замены стиля в каждом абзаце. Щелкните на кнопке Заменить все для замены всех вхождений первого стиля на второй стиль.
После использования диалогового окна Найти и заменить при работе со стилями щелкните на кнопке Снять форматирование для отмены режима работы с элементами форматирования и возвращения к поиску и замене обычного текста.
В этом уроке вы узнали, как автоматически назначать стили, использовать стили заголовков в режиме просмотра структуры документа и как устанавливать интервалы между абзацами. Еще вы узнали, как назначать стилям комбинации клавиш и как находить и заменять стили. На следующем уроке вы узнаете, как работать с полями, страницами и разделами.