Создание, изменение и использование стилей
В этом уроке вы узнаете, как использовать стили в вашем документе
Понятие стиля
Стили Word значительно облегчают работу, при форматировании документа. Стиль — это именованный и сохраненный набор параметров форматирования. К примеру, стиль может включать в себя шрифт Arial размером 14 пунктов, отступ величиной 1 дюйм, двойной межстрочный интервал и выравнивание по обоим краям. Определив стиль, можно быстро применить его к любому тексту документа. Форматировать текст с помощью стиля намного быстрее, чем изменять вручную каждый элемент форматирования, к тому же при этом гарантируется единообразие внешнего вида определенных элементов документа. Если позже вы внесете изменения в определение стиля, весь текст документа, к которому был применен этот стиль, изменится в соответствии с новым определением стиля. В Word есть несколько определенных стилей, но можно создавать собственные.

В Word есть два типа стилей.
• Стили абзаца применяют к целым абзацам; эти стили могут включать в себя все элементы форматирования, относящиеся к абзацу:
шрифт, межстрочный интервал, отступы, табуляторы, рамки и т. п.
Стиль есть у каждого абзаца. Стиль абзаца, используемый по умолчанию, называется Normal.
• Стиль символа применим к любой части текста и включает в себя любые элементы форматирования, влияющие на внешний вид символа: гарнитура и размер шрифта, его начертание и т. д. (словом, любые параметры форматирования, которые можно задать в окне команды Формат -> Шрифт). Не существует стиля символа, используемого по умолчанию.
Когда применяют стиль символа, его параметры форматирования применяются в дополнение к уже установленным. К примеру, если вы примените стиль символа с полужирным начертанием к предложению, уже отформатированному курсивом, слова будут выделены полужирным курсивом. Использование стилей рассматривается в этом и следующем уроках.
Присвоение стиля тексту
Для того чтобы присвоить стиль абзаца сразу нескольким абзацам, следует их выделить. Для присвоения стиля абзаца одному абзацу нужно установить курсор где-нибудь в его пределах. Для присвоения какого-либо стиля символа текстовому блоку выделите последний, а затем выполните следующее.
1. Щелкните на кнопке со стрелкой в раскрывающемся списке Стиль панели форматирования для просмотра списка всех доступных стилей, в котором название каждого стиля написано шрифтом, соответствующим стилю. Символы, находящиеся справа в этом списке, указывают на стиль абзаца или символа, а также на размер шрифта и вид выравнивания (рис. 12. 1).
2. Выберите нужный стиль, щелкнув на его имени. Стиль будет применен к выделеннаму тексту.

Для отмены стиля символа, который вы присвоили тексту, выделите текст и примените стиль Основной шрифт. В действительности — это, скорее, не стиль, а указание на то, что параметры форматирования, определенные в стиле текущего абзаца, должны быть применены к тексту.
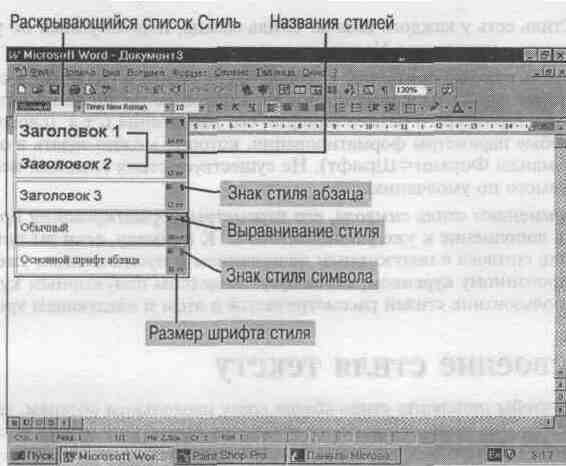
Рис. 12. 1. Вы выбираете стиль из раскрывающегося списка Стиль на панели форматирования
Просмотр имен стилей
На панели форматирования отображается имя стиля текста, в котором в данный момент находится курсор. Если к этому тексту был применен стиль символа, то выводится имя стиля символа. Иначе, высвечивается имя стиля текущего абзаца.
Word также может вывести имена всех стилей символа и абзаца, которые были применены к указанному тексту вашего документа. Для этого сделайте следующее.
1. Нажмите клавиши <Shift+ F1> или щелкните на вопросительном знаке в строке меню, а затем на строке Что это такое? для запуска средства справочной системы Что это такое?. Рядом с указателем мыши появится вопросительный знак.
2. Щелкните на интересующем вас тексте. Word выведет информацию о стиле текста в специальном окне, как показано на рис. 12. 2.
3. Повторите, если нужно, п. 2 для другого текста.
4. Закончив просмотр имен стилей, нажмите клавишу <Esc>.
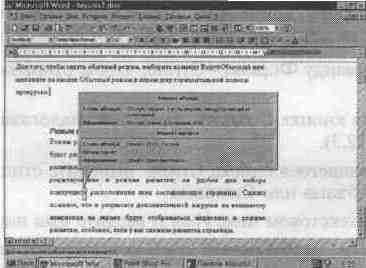
Рис. 12. 2. Вывод сообщения о стиле текста с помощью средства справочной системы Что это такое?
Создание нового стиля
Вы не ограничены использованием существующих стилей Word. Создание собственных стилей — одно из главных преимуществ, которые предоставляет Word в работе со стилями. Один из путей создания нового стиля (по заданному примеру) таков.
1. Найдите абзац, к которому вы хотите применить новый стиль.
2. Отформатируйте этот абзац по своему усмотрению. Другими словами, примените те виды форматирования, которые вы хотите включить в определение нового стиля.
3. Установив курсор где-нибудь в этом абзаце, откройте список стилей на панели инструментов форматирования или нажмите клавиши <Ctrl+ Shift+ S> (оба действия дают тот же результат).
4. Напечатайте новое имя стиля и нажмите клавишу <Enter>.
В четвертом шаге не вводите имя уже существующего стиля. Если вы сделаете это, к вашему абзацу будет применен уже существующий стиль, и все изменения формата, сделанные вами, будут утрачены. Но если это все же случится, восстановите утраченное с помощью команды Правка -> Отменить применение стиля, затем повторите пп. 3, 4, введя новое имя стиля.
Можно создать новый стиль, внося изменения формата в диалоговые окна. Вам придется использовать этот метод для создания стиля символа. Вы можете создать стиль с нуля или взять за основу уже существующий стиль. Если вы выберете второй метод, в новом стиле останутся все виды форматирования, присущие старому, кроме того, туда войдут все изменения и дополнения, которые вы внесете, определяя стиль. Вот что вам нужно сделать.
1. Выберите команду Формат -> Стиль, чтобы открыть диалоговое окно Стиль.
2. Щелкните на кнопке Создать, появится диалоговое окно Создание стиля (рис. 12. 3).
3. Из раскрывающегося списка Стиль выберите стиль, который хотите создать: Абзаца или Символа.
4. Щелкните в текстовом поле Имя и введите имя нового стиля.
5. Если вы хотите, чтобы новый стиль основывался на уже существующем, выберите нужный базовый стиль из раскрывающегося списка Основан на стиле.
6. Если вы хотите, чтобы новый стиль стал частью шаблона, на котором основан текущий документ, установите флажок Добавить в шаблон. Если вы не сделаете это, новый стиль будет использоваться только в текущем документе.
7. Флажок Обновлять автоматически доступен только при создании стиля абзаца. Если вы его установите, то при внесении вручную изменений формата абзаца, которому присвоен данный стиль, все изменения будут внесены в описание стиля.

Рис. 12. 3. Диалоговое окно Создание стиля
8. Щелкните на кнопке Формат и выберите Шрифт или Рамка для указания шрифта и/или рамки в новом стиле. Когда вы внесете изменения формата, в области окна Образец вы увидите, как будет выглядеть новый стиль, а в области окна Описание появится описание элементов стиля.
9. При создании стиля абзаца щелкните на кнопке Формат и выберите Абзац, чтобы установить отступы и межстрочные интервалы для стиля, а также выберите Табуляция для указания табуляторов нового стиля.
10. Щелкните на кнопке ОК для возвращения в диалоговое окно Стиль.
11. Щелкните на кнопке Применить для присвоения нового стиля текущему текстовому блоку или абзацу. Щелкните на кнопке Отмена (Закрыть), чтобы сохранить описание нового стиля, не присваивая его никакому тексту.
Изменение стиля
Вы можете изменять параметры форматирования любого стиля абзаца или символа, будь то созданный вами стиль либо стиль, определенный Word. Когда вы сделаете это, будет изменен текст документа, к которому был применен данный стиль. Для этого выполните следующее.
1. Выберите команду Формат -> Стиль для открытия диалогового окна Стиль (рис. 12. 4).
2. Выберите из раскрывающегося списка Список, какие стили вывести в списке стилей.
• Все стили. Все стили, определенные в текущем документе.
• Используемые стили. Стили, которые присвоены тексту текущего документа.
• Специальные стили. Все определенные пользователем стили текущего документа.
3. В списке Стили щелкните на названии стиля, который вы хотите изменить.
4. Щелкните на кнопке Изменить. Появится диалоговое окно Изменение стиля, которое выглядит точно так же, как и окно Создание стиля (см. рис. 12. 3). Укажите новые параметры форматирования стиля.
5. Щелкните на кнопке ОК для возвращения в диалоговое окно Стиль, затем щелкните на кнопке Закрыть.
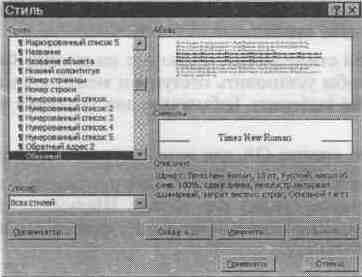
Рис. 12. 4. Диалоговое окно Стиль
В этом уроке вы узнали, что такое стили, как их создавать и изменять и как применять к тексту. Следующий урок познакомит вас с тем, как выполнять другие, более сложные операции со стилями.