Табуляторы и интервалы
В этом уроке вы узнаете, как использовать табуляторы и изменять межстрочные интервалы
Что такое табуляторы
Табуляторы управляют отступами и вертикальным выравниванием текста документа. При нажатии клавиши <Tab> Word вставляет в документ символ табуляции и передвигает курсор (и весь текст, находящийся справа от него) на следующую позицию табуляции. По умолчанию Word устанавливает позиции табуляции через 1/2 дюйма. Вы можете изменить это расстояние и установить свои собственные позиции табуляции.
Типы табуляторов
В Word используются четыре типа табуляторов для выравнивания текста.
• По левому краю. Левый край текста выравнивается по позициям табуляции. По умолчанию табуляторы в Word относятся к этому типу.
• По правому краю. Правый край текста выравнивается по позициям табуляции.
• По центру. Текст центрируется по позициям табуляции.
• По разделителю. Десятичные точки чисел или текста выравниваются по позициям табуляции. Используйте этот вид табуляторов для выравнивания столбика чисел.
На рис. 11. 1 показаны выравнивание по позициям табуляции для всех четырех видов табуляторов и использование четырех меток линейки для этой цели.

Рис. 11. 1. Выравнивание с помощью четырех видов табуляторов
Изменение табуляторов, используемых по умолчанию
Табуляторы, используемые по умолчанию, действуют во всех абзацах, кроме тех, в которых вы установили другие виды табуляторов (подробнее об этом в следующем разделе). Нельзя уничтожить табулятор, используемый по умолчанию, но можно изменить интервал между его позициями. Для этого сделайте следующее.
1. Выберите команду Формат -> Табуляция, чтобы открыть диалоговое окно Табуляция (рис. 11. 2).
2. В текстовом поле По умолчанию щелкайте на стрелках, чтобы увеличить или уменьшить интервал между позициями табуляции, используемый по умолчанию.
3. Щелкните на кнопке ОК.


Рис. 11. 2. Диалоговое окно Табуляция
Создание пользовательских позиций табуляции
Если табуляторы, которые используются по умолчанию, вас не устраивают, добавьте другие. Количество, интервалы и типы других табуляторов зависят только от вас.
1. Выделите абзац, в котором вы хотите установить другие табуляторы. Если вы этого не сделаете, новые табуляторы будут введены в действие в том абзаце, в котором расположен курсор, и их действие распространится на новый текст, который вы наберете.
2. Щелкайте на символе табуляции, который находится на левом крае линейки, до тех пор, пока не появится маркер того табулятора, который вы хотите вставить (см. рис. 11. 1).
3. Укажите на линейке приблизительную позицию табулятора, нажмите и удерживайте левую кнопку мыши. Появится вертикальная пунктирная линия, проходящая по документу, которая укажет позицию табуляции для вашего текста.
4. Передвигайте указатель мыши влево или вправо до тех пор, пока позиция табуляции не займет нужное место.
5. Отпустите кнопку мыши.

Когда вы добавите свой табулятор, все табуляторы, использовавшиеся для выравнивания по левому краю по умолчанию, временно перестанут действовать. Таким образом, приоритет будут иметь табуляторы, установленные вами. Если ваши табуляторы были введены лишь для текущего абзаца, они будут отображаться на линейке, в других случаях — будут отображаться как табуляторы, используемые по умолчанию.
Перемещение и удаление пользовательских позиций табуляции
Для перемещения позиций табуляции в новую позицию сделайте следующее.
1. Выберите метку табулятора на линейке.
2. Нажмите и удерживайте левую кнопку мыши.
3. Перетащите табулятор в новую позицию.
4. Отпустите кнопку мыши.
Чтобы удалить пользовательскую позицию табуляции, сделайте все то же самое, но на третьем шаге вынесите табулятор за пределы линейки, затем отпустите кнопку мыши.
Изменение межстрочного интервала
Межстрочный интервал определяет расстояние между строками текста. Если вы хотите распечатать свой документ на минимальном количестве страниц, используйте такой интервал, чтобы строки располагались близко друг к другу. Если же ваш документ надо править ручкой, он должен быть распечатан с интервалом, позволяющим редактору сделать это.
Word предлагает различные виды межстрочных интервалов. Если вы выберете межстрочный интервал, он будет применен к выделенному тексту; если текст не выделен, — то к текущему абзацу и тексту, который вы наберете от текущей точки ввода. Для изменения межстрочного интервала выполните следующее.
1. Выберите Формат -> Абзац, чтобы открыть диалоговое окно Абзац. Если нужно, щелкните на корешке вкладки Отступы и интервалы (рис. 11. 3).
2. Выберите нужный интервал из раскрывающегося списка
междустрочный. Названия Одинарный, Полуторный, Двойной говорят сами за себя. Остальные виды интервалов такие.
• Точно. Интервал между строками будет точно соответствовать тому значению (в пунктах), которое вы введете в текстовом поле Значение.
• Минимум. Интервал между строками будет равен как минимум тому значению, которое вы введете в текстовом поле Значение. Word увеличит интервал, если в строках содержатся большие символы.
• Множитель. Интервал изменится в определенное число раз, соответствующее тому коэффициенту, который вы укажете в текстовом поле Значение. Например, если вы введете значение 1. 5, интервал увеличится в полтора раза, если 2, то в два раза.

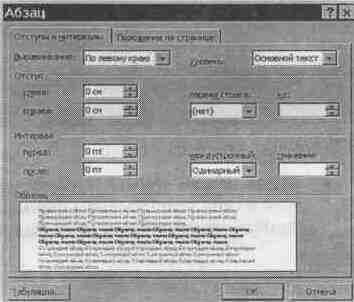
Рис. 11. 3. Диалоговое окно
Абзац в режиме Отступы и интервалы
3. Чтобы добавить интервал перед первой строкой или после последней строки абзаца, введите величины этих интервалов (в пунктах) или щелкните на стрелках текстовых полей Перед и После.
4. Щелкните на кнопке ОК.
В этом уроке вы изучили, как использовать табуляторы и изменять межстрочный интервал. В следующем уроке вы узнаете, как использовать стили.