Отступы и выравнивание
В этом уроке вы узнаете, как установить отступы и выровнять строки в документе, как управлять переносом строк
Отступы
Расстояние между текстом и левым и правым краями страницы задается левым и правым полями и отступами. Поля, как вы узнаете из урока 13, обычно применяются ко всему документу либо к большей его части. Для небольших фрагментов текста, таких как строки и абзацы, используют отступы.

Проще всего установить отступ — использовать горизонтальную линейку и мышь. Для того чтобы вывести линейку (или спрятать ее), выберите команду Вид -> Линейка. Цифры на линейке обозначают расстояние от левого поля в дюймах. На рис. 10. 1 показаны линейка и различные ее метки, которые понадобятся для установления отступов, а также различные виды отступов.
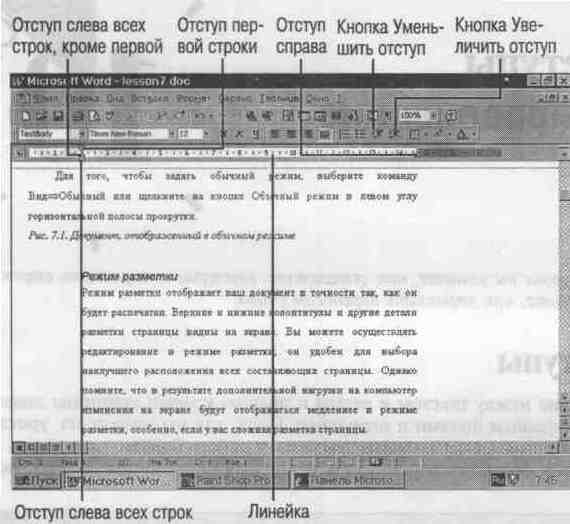
Рис. 10. 1. Использование линейки для установки отступов в тексте. Отступы второго абзаца от левого и правого полей равны 1 дюйму
Отступы применяются к отдельным абзацам. Чтобы установить отступ одного абзаца, установите курсор где-нибудь в пределах выбранного абзаца. Если вы устанавливаете отступ для нескольких абзацев — выделите их (в противном случае, новые отступы будут установлены для новых абзацев, которые вы наберете, начиная от точки ввода). Затем перетащите метки отступов на линейке в нужные позиции. По мере перетаскивания маркера вертикальная пунктирная линия, проходящая по документу, будет показывать новую позицию отступа.
• Чтобы изменить отступ первой строки абзаца, перетащите метку Отступ первой строки в нужную позицию.
• Чтобы изменить отступ всех строк абзаца, за исключением первой, перетащите метку Выступ в нужную позицию (таким образом к абзацу можно применить эффект "висячей строки").
• Чтобы изменить отступ всех строк абзаца, перетащите маркер Отступ слева в нужную позицию.
• Чтобы изменить отступ правого края абзаца, перетащите маркер Отступ справа в нужную позицию.
Можно быстро увеличить или уменьшить (на 1/2 дюйма) левый отступ текущего абзаца, щелкнув на кнопке Увеличить отступ уменьшить отступ на панели форматирования. Наиболее быстрый установить отступ первой строки абзаца — поместить курсор в начало строки и нажать клавишу <ТаЬ>.

Установка отступов с помощью диалогового окна Абзац
Word позволяет установить отступы с помощью диалогового окна Абзац. Для этого выполните следующее.
1. Выберите команду Формат -> Абзац, чтобы открыть диалоговое окно Абзац, затем щелкните на корешке вкладки Отступы и интервалы (рис. 10. 2).
2. В области Отступы щелкайте на стрелках возле текстовых полей Слева и Справа, чтобы увеличить или уменьшить отступ. Для выделения первой строки абзаца с помощью отступа или для создания "висячей строки" щелкните на стрелке текстового поля первая строка, затем укажите величину отступа в текстовом поле На. Область Образец страницы показывает, как выглядят в документе текущие установки.
3. Щелкните на кнопке ОК. Новые установки будут применены ко всем выделенным абзацам либо к новому тексту.
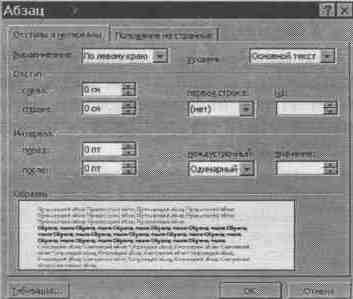
Рис. 10. 2. Диалоговое окно Абзац в режиме Отступы и интервалы
Выравнивание текста
Выравнивание — это средство форматирования, при котором левые и правые края строк текста расположены вдоль условно вертикальных линий. Word предлагает четыре вида выравнивания.
• По левому краю — выравнивает левые края строк.
• По правому краю — выравнивает правые края строк.
• По ширине — выравнивает одновременно левые и правые края строк.
• По центру — устанавливает центр каждой строки между левым и правым полем.

Рис. 10. 3 иллюстрирует виды выравнивания. Чтобы изменить выравнивание одного или нескольких абзацев, вначале выделите их, затем щелкните на одной из кнопок выравнивания на панели форматирования.
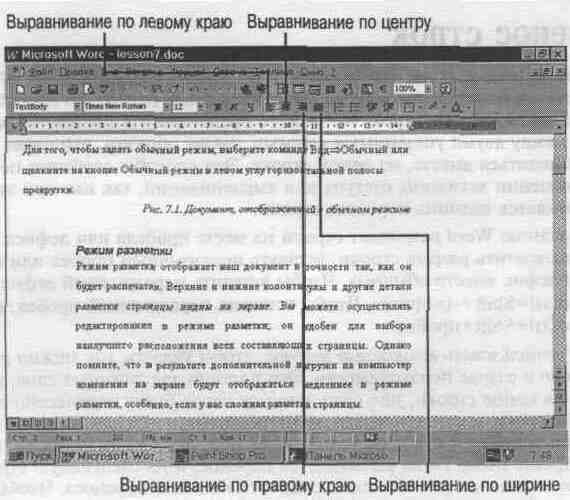
Рис. 10. 3. Щелкните на этих кнопках, чтобы установить вид выравнивания текста
Если вы используете для изменения выравнивания диалоговое окно, выделите нужные абзацы, а затем сделайте следующее.
1. Выберите команду Формат -> Абзац, чтобы открыть диалоговое окно Абзац, и, если нужно, щелкните на корешке вкладки Отступы и интервалы.
2. Из раскрывающегося списка Выравнивание выберите нужное.
3. Щелкните на кнопке ОК.

Перенос строк
Средство переноса строк автоматически разрывает каждую строку абзаца, когда она достигает правого поля. Word предлагает несколько способов управления переносом строк. Вы можете предотвратить появление разрыва строки между двумя указанными словами, таким образом, эти слова всегда будут находиться вместе, на одной строке. Эти способы особенно полезны при изменении величины отступа или выравнивании, так как при этом часто меняется позиция переноса строки.
По умолчанию Word разрывает строки на месте пробела или дефиса. Чтобы предотвратить разрыв строки, вставьте неразрывный пробел или неразрывный дефис вместо обычных. Чтобы вставить неразрывный дефис, нажмите <Сtrl+ Shift+ - (дефис) >. Чтобы вставить неразрывный пробел, нажмите <Ctrl+ Shift+ npo6en>.
Можно использовать возможный перенос, чтобы указать, где можно разделить слово в случае необходимости. Это полезно для длинных слов, находящихся в конце строки, ибо если длинное слово будет перенесено на следующую строку, в конце предыдущей строки останется много пробелов. Возможный перенос будет невидим до тех пор, пока часть слова не перейдет на правое поле. Тогда выполняется перенос, и на следующую строку перейдет только часть слова, находящаяся за знаком переноса. Чтобы вставить возможный перенос, нажмите <Сtrl+ - (перенос) >.
Наконец, можно начать новую строку в том же абзаце, нажав <Shift+ Enter>.
В этом уроке вы узнали, как устанавливать отступы, выравнивать текст в документе и управлять разрывами строк. Следующий урок расскажет вам, как работать с табуляторами и интервалами.