Начало работы с Word
В этом уроке вы научитесь открывать и закрывать Word и распознавать части Word на экране. Также вы изучите основы ввода текста
Запуск Word в Windows 95
Для запуска Word в Windows 95 выполните следующие действия.
1. Щелкните на кнопке Пуск
2. В появившемся меню выберите пункт Программы.
3. В следующем меню щелкните на Microsoft Word.
Другой способ запустить Word — открыть меню и щелкнуть на пункте Создать документ Microsoft Office. Или же, если панель инструментов Microsoft Office высвечивается на экране вашего дисплея, щелкните на кнопке Создать документ. Появится окно Создать документ Office. В этом окне щелкните на кнопке Общие и затем дважды щелкните на пиктограмме Новый документ

Изучение окна Word
Открыв Word, вы увидите окно пустого документа, в которое можно вводить текст Однако, перед тем как это делать, нужно кое-что знать о различных элементах окна Word (рис 1 1) Описанные в табл 1. 1 элементы вы будете использовать при работе над документом
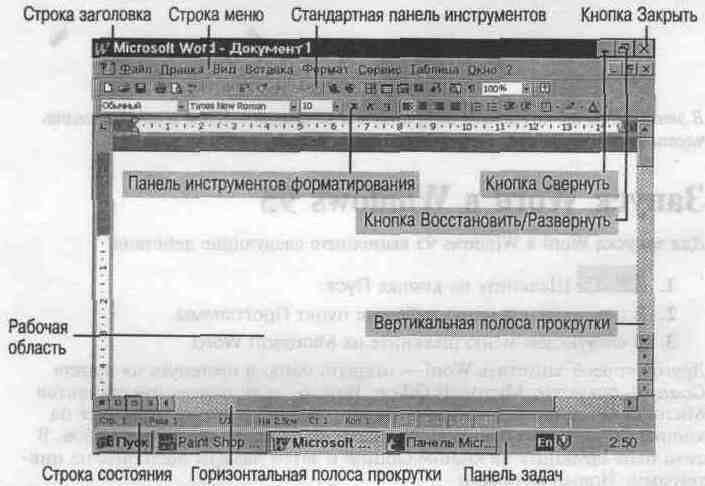
Рис 1 1 Элементы окна Word
Таблица 1. 1. Описание элементов окна Word
Элемент окна Назначение
Рабочая область Здесь отображается документ, в который
можно вводить текст и редактировать его На рис 1 1 показан пустой документ
Строка меню В этой строке выведены названия меню,
которые предоставляют доступ к их командам
Панели инструментов Маленькие кнопки на панели инструментов позволяют выбрать часто встречающиеся команды с помощью щелчка мышью
Строка состояния Здесь Word показывает информацию о документе и состояние переключателей
Полосы прокрутки Можно щелкать мышью на полосе прокрутки для перемещения по документу
Кнопка минимизации Щелкайте на этой кнопке, чтобы временно свернуть окно Word. Затем щелкните на кнопке Microsoft Word на панели задач внизу экрана, чтобы восстановить окно Word
Кнопка закрытия Используйте эту кнопку, чтобы закрыть окно Word (выйти из программы)
Кнопка Щелкните на этой кнопке, чтобы окно Word восстановления/ заняло весь экран или определенную его часть максимизации
Использование меню и панелей инструментов
При работе с Word вы будете использовать команды, которые сообщают Word, что именно нужно сделать. Команды Word вы найдете в меню, а большинство из них можно вызвать с помощью панелей инструментов. Выбор способа доступа зависит только от вас. Для того чтобы выбрать команду меню, поступайте так.
1. Откройте меню, щелкнув на его названии в строке меню. Также вы можете открыть меню, нажав клавишу <Alt> и затем клавишу с подчеркнутой буквой в названии меню. Например, нажмите <Alt+ Ф> (удерживайте <Alt> и нажимайте <Ф>), чтобы открыть меню файл.
2. В открытом меню щелкните на нужном названии команды или нажмите клавишу, соответствующую букве, подчеркнутой в названии
команды.
В этой книге я буду использовать сокращения для обозначения команд меню. Например, если я прошу выбрать Файл -> Открыть, значит, нужно открыть меню Файл, а затем выбрать команду Открыть.

На рис. 1. 2 показано открытое меню Файл. С помощью нескольких элементов, используемых в меню. Word обеспечит вас дополнительной информацией. В табл. 1 2 дается описание этих элементов.

Рис 1. 2. Меню Файл с открытым подменю Отправить
Таблица 1. 2. Элементы меню
Элемент меню Назначение
Кнопка Если для команды меню предусмотрена
соответствующая кнопка панели инструментов, она выводится рядом с командой
Многоточие Показывает, что при выборе этой команды меню появляется диалоговое окно
Элемент меню Назначение
Стрелка подменю Показывает, что при выборе этой команды появляется другое меню (оно называется подменю)
Комбинация клавиш Указывает клавиши, с помощью которых можно вызвать команду меню, используя клавиатуру
Вы можете использовать комбинацию клавиш, чтобы выполнить некоторые команды, не используя меню вообще. Эти клавиши записываются в меню справа от соответствующей команды. На рис. 1. 2 вы можете видеть, что комбинация клавиш для команды Открыть — это <Сtrl+ щ>. Это означает, что нажатие <Ctrl+ щ> (нужно нажать и удерживать клавишу <Ctrl>, затем нажать клавишу <щ>, потом отпустить обе клавиши) даст тот же эффект, что и выбор команды файл -> Открыть.
При использовании панелей инструментов вы просто щелкаете мышью на нужной кнопке. На каждой кнопке есть картинка, которая поможет вам понять функцию кнопки. Можно вывести название этой функции, установив указатель мыши на кнопке и подождав несколько секунд. Word выведет описание функции рядом с кнопкой.

Работа с диалоговыми окнами
Многие команды Word используют диалоговые окна. Word использует эти окна для получения дополнительной информации, необходимой для выполнения команды. Все диалоговые окна различны, но в каждом из них есть одни и те же основные элементы.
В диалоговом окне, нажимая клавишу <Таb>, можно переходить от поля к полю; нажимая <Shift+ Tab>, вы можете передвигаться по полям окна в обратном направлении. Вы можете щелкнуть в выбранном поле или нажать <Alt> одновременно с клавишей подчеркнутой буквы в названии поля. Когда в диалоговом окне вы выберете все, что нужно, нажмите <Enter> или щелкните на кнопке ОК, чтобы Word принял ваш выбор и выполнил команду. Щелкните на кнопке Отмена или нажмите клавишу <Esc>, чтобы закрыть диалоговое окно без выполнения команды.
Ввод текста и перемещение по документу
Word выводит мерцающую вертикальную линию в рабочей области своего окна Это курсор, или точка ввода, показывающая то место в документе, куда будет введен текст и где можно вносить редакторскую правку. Для ввода текста используйте клавиатуру Не нужно нажимать клавишу <Enter> в конце строки — Word автоматически перейдет на новую строку, когда вы достигнете правого поля Нажимайте <Enter> только тогда, когда хотите начать новый абзац
Если вы сделали ошибку, есть возможность исправить ее
• Нажмите клавишу < Backspace >, чтобы удалить символы слева от курсора
• Нажмите клавишу < Delete >, чтобы удалить символы справа от курсора
Вы можете передвигать курсор, чтобы добавлять и редактировать текст в любой части документа В табл 1 3 описаны основные средства передвижения курсора
Куда переместить Как это сделать курсор
В любую видимую Щелкните мышью в нужном месте часть документа
На одну позицию Нажмите клавишу со стрелкой, направленной
вправо или влево влево или вправо
На одну строку вверх Нажмите клавишу со стрелкой, направленной
или вниз вверх или вниз
В начало или конец Нажмите клавишу <Home> или <End> строки
В начало или конец Удерживая нажатой клавишу <Ctrl>, нажмите
документа <Ноте> или <End>
Больше о перемещении по документу вы узнаете в уроке 3
Выход из программы
Закончив работу в Word, вы можете несколькими способами закрыть эту программу. Все они дают один и тот же результат.
• Выберите команду Файл -> Выход.
• Нажмите <Alt+ F4>.
• Щелкните на кнопке Закрыть в строке заголовка окна программы.
Если ваш документ не сохранен, Word предложит сохранить его, прежде чем выйти из программы. Если вы не собираетесь сохранять его, достаточно выбрать кнопку Отмена. Вы узнаете о сохранении документа в уроке 4.
В этом уроке вы узнали, как запустить Word и выйти из него, как пользоваться меню и панелями инструментов, как вводить и редактировать текст. В следующем уроке вы научитесь создавать новый документ.